

From the perspective of your code, a well-organized file system makes it easier to locate files your app needs. The file systems in iOS and macOS are structured to help keep files organized, both for the user and for apps. The File System Imposes a Specific Organization To effectively use the file system, you must know what to expect from the file system and which technologies are available for accessing it. For details on all these changes, read App Sandbox Design Guide. There are changes to the location of app support files (which are relative to your container rather than to the user’s home folder) and to the behavior of Open and Save dialogs (which are presented by the macOS security technology, Powerbox, not AppKit).

To obtain persistent access to a file system resource, you must employ the security-scoped bookmark features of the NSURL class or the CFURLRef opaque type.
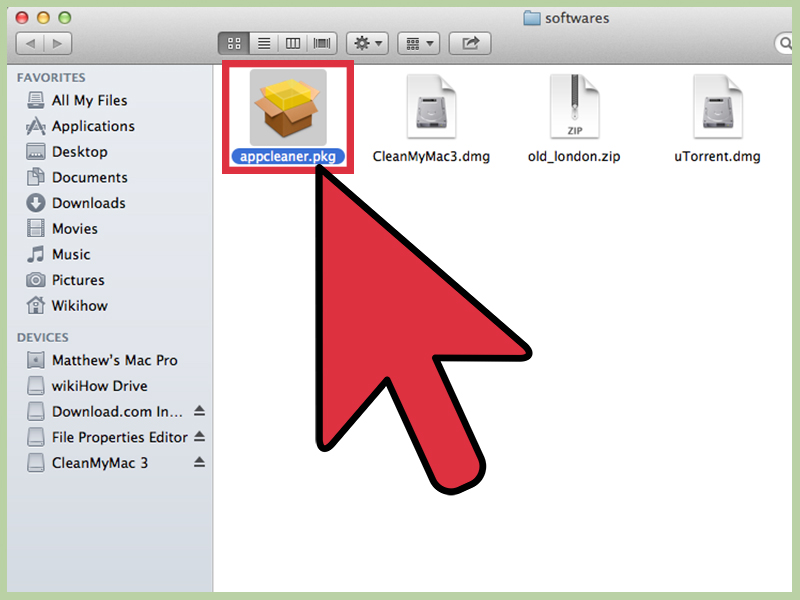
Once you have installed the macOS 10.14 installation image file on a virtual machine, you can start the installation immediately.
MAC OS PROGRAM FILES ISO
The good news is that there is an easy way to get rid of duplicate files with just a couple of clicks: using the best duplicate file finder for Mac. In this article, we have prepared the ISO file for installing the Mojave operating system using VMware Workstation, Oracle VM VirtualBox, VMware Fusion, or ESXi virtualization programs.
MAC OS PROGRAM FILES MAC
For example, to obtain access to locations outside of your app’s container directory, you must request appropriate entitlements. The bad news is that duplicate files are eating up space on your Mac, potentially causing your Mac to slow down and perform poorly. My self-esteem is, sadly, riding on it.Important: When you adopt App Sandbox in your macOS app, the behavior of many file system features changes.
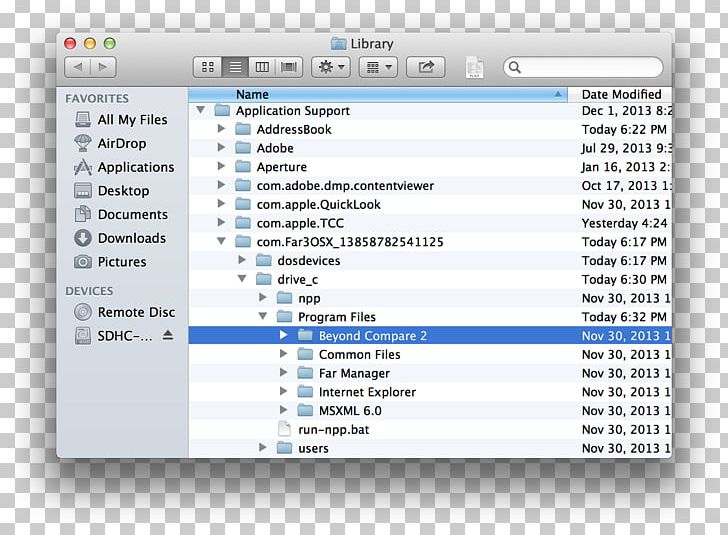
But now you know how, so it’ll be easy, right? Right? Yes, I am most definitely sure of that.Ĭlick “Continue,” and you’re done! Note, though, that if something’s even a little bit different about similar files, you may have to do this more than once for example, if you’ve got JPEGs both with the extension “.jpeg” and with “.jpg,” you’ll likely have to change both. Of course, your Mac (being the good little Mac it is) will warn you of what’s about to happen. Under that, you can choose the program you want that file type to open with from the drop-down, and then click on the “Change All” button. Once the Info window opens, look for the “Open with” section (and click the triangle next to its name to expand those options if you don’t see what I’m showing below): You could instead choose File > Get Info from the menus at the top or right-click and pick “Get Info” from the aforementioned contextual menu if you’re feeling particularly fancy. docx files open in Pages instead of Word? Need all PDFs, all the time, to open with Acrobat? Well, find a file of the type you want to change first, select it, and press Command-i. Have ALL files of a certain type open with a particular program every time. That’ll make “Open With” switch to “Always Open With,” and then you can choose your program as before.Īnd if you’re more of the “use a menu”–type person, you should know that these first two choices are available from the File menu within Finder once you’ve selected your item, as well (and the Option key will work the same way to invoke “Always Open With”).ģ. To do this, you’ll follow the same steps as above, but when you have the “Open With” option showing, hold down the Option key on your keyboard.
MAC OS PROGRAM FILES PDF
This’ll make, say, a specific PDF open in Adobe Reader rather than Preview forever, but it won’t affect other PDFs. Have one file open with a particular program every time. This won’t change what program the file will open with the next time, though, so it’s perfect if you just need a temporary solution.Ģ. Then select the application you’d like to use as I’ve done above, and your file will unsurprisingly open with that.


 0 kommentar(er)
0 kommentar(er)
